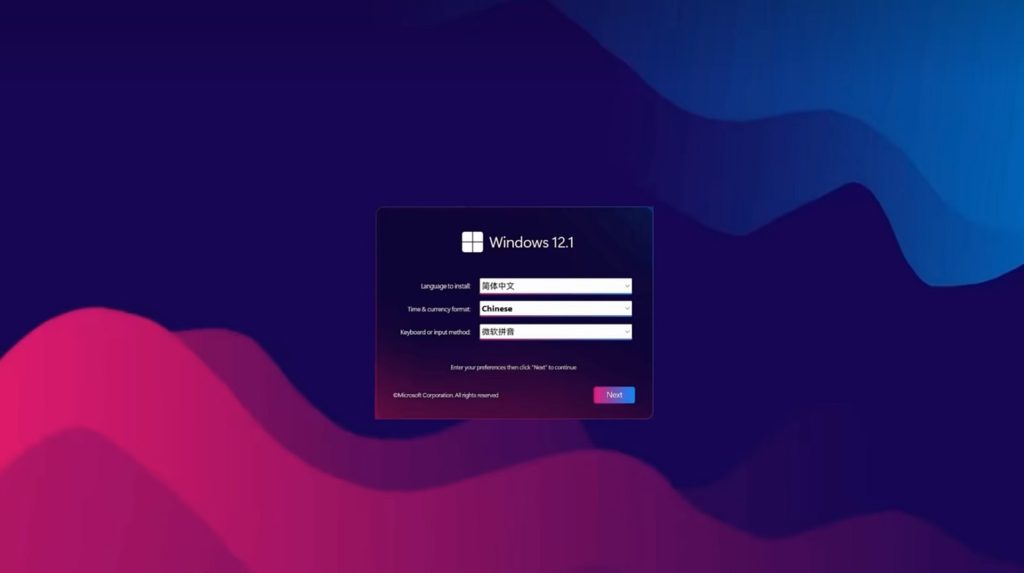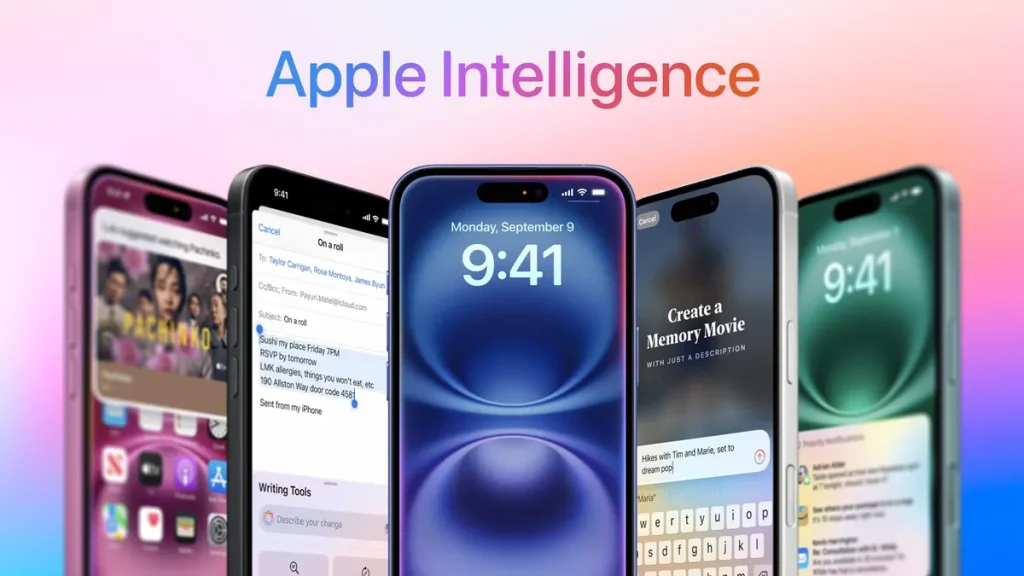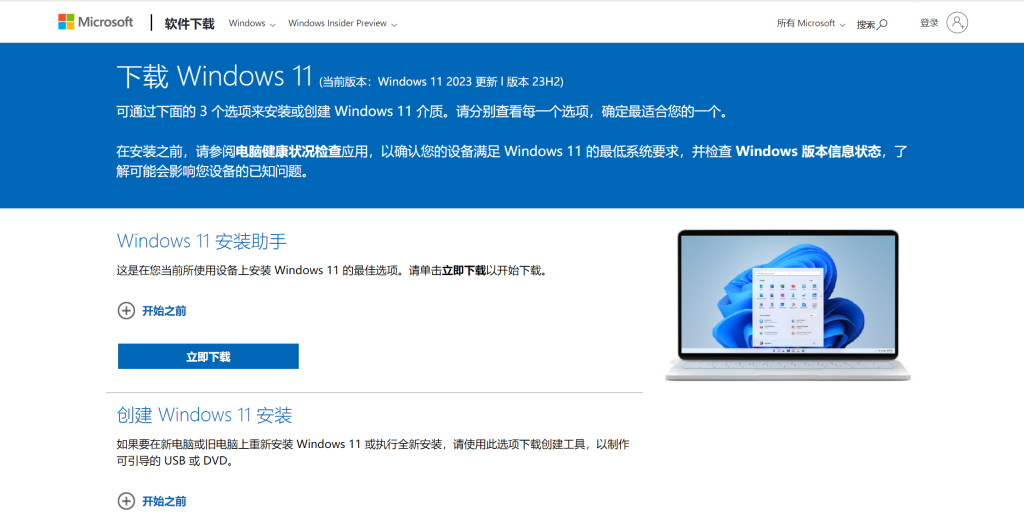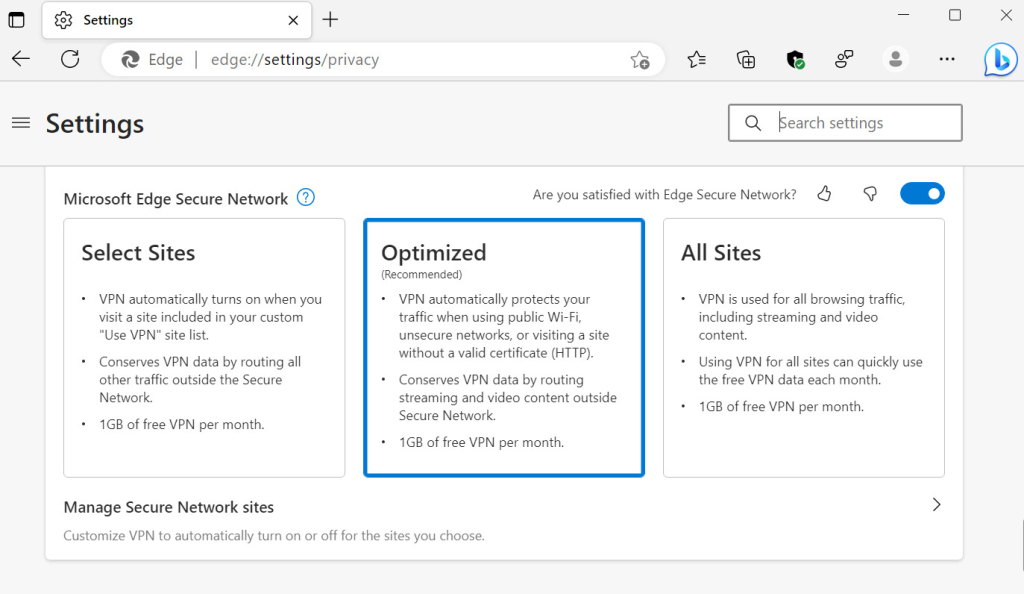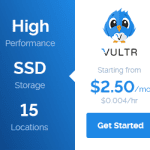是的,您可以安装 Windows 11,而无需恼人的第三方应用程序,具体方法如下。
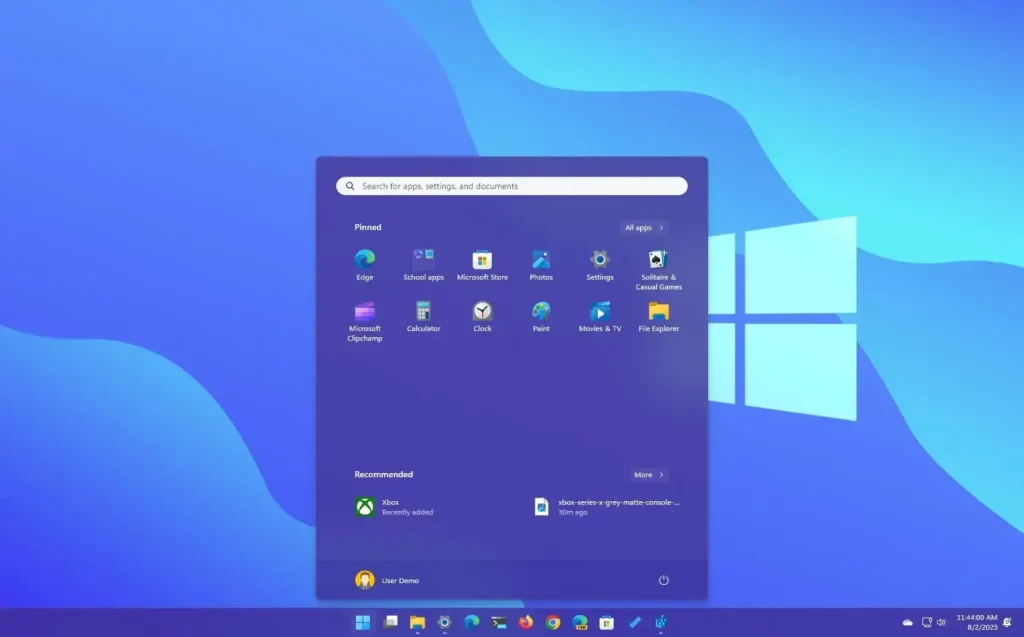
在 Windows 11 中,您可以使用一种变通方法,在不安装第三方应用程序的情况下安装操作系统。在执行 Windows 11 的简洁安装时,除操作系统外,向导还会安装来自 Microsoft 合作伙伴的促销应用程序,如 Facebook 和 Instagram、Netflix、Twitter、迪斯尼、ESPN、Spotify 等。
虽然这些都是简单的服务推广链接,但它们会让 "开始 "菜单变得杂乱无章,其中的应用程序你可能永远都用不上。通常情况下,安装完成后,你可以通过 "设置 "应用程序或 "开始 "菜单中的 "卸载 "选项删除这些臃肿的应用程序,但有一个小窍门(通过 ThioJoe 和 Neowin),你可以在初始设置时使用,以防止设置添加这些应用程序。
不过,需要注意的是,这种方法并不能阻止设置程序安装来自微软的应用程序,如计算器、Outlook 邮件、Teams、Microsoft Edge 等。
本指南将教你如何在不安装臃肿软件的情况下重新安装 Windows 11。
在不安装软件的情况下清洁安装 Windows 11
要在不安装第三方臃肿软件的情况下安装 Windows 11,请使用以下步骤:
1. 使用 Windows 11 USB 闪存盘启动电脑。
⚠ 快速提示:Windows 11 ISO 一定要在微软官方网站上下载,官方下载链接:https://www.microsoft.com/software-download/windows11 推荐Rufus写盘工具: https://rufus.ie/
2. 按任意键继续。
3. 从 "时间和货币格式 "设置中选择 "英语(世界)"选项。
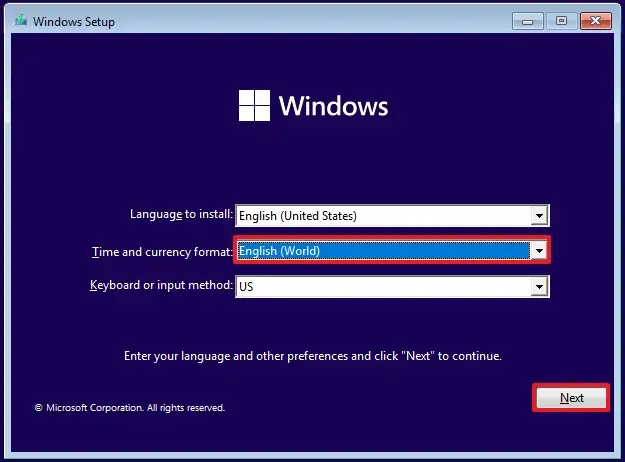
🔴 重要提示:这一设置可以在不安装第三方应用程序的情况下安装操作系统。如果您有其他语言要求,请记住为您所在的位置选择正确的(世界)选项。
4. 单击 "下一步 "按钮。
5. 点击立即安装按钮。
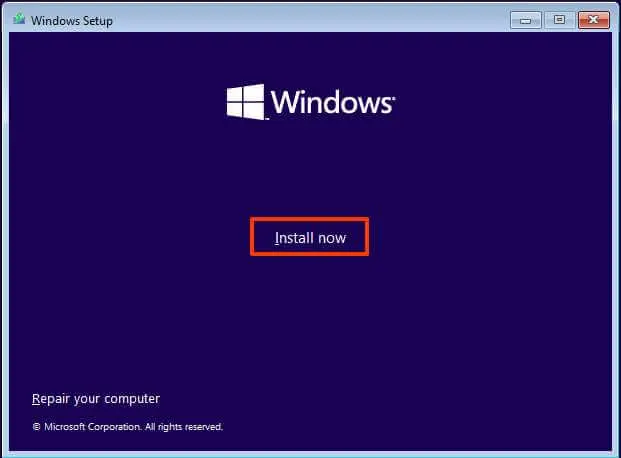
6. 如果要重新安装,请单击 "我没有产品密钥 "选项。如果 Windows 11 在安装后已激活,则会自动重新激活。
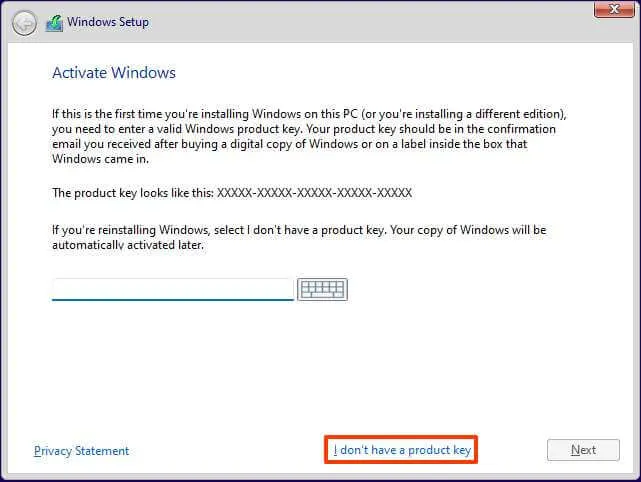
7. 选择许可证密钥激活的 "Windows 11 "版本(如适用)。
8. 选中 "我接受许可条款 "选项。
9. 单击 "下一步 "按钮。
10. 选择 "自定义: 仅安装 Windows(高级)"选项。
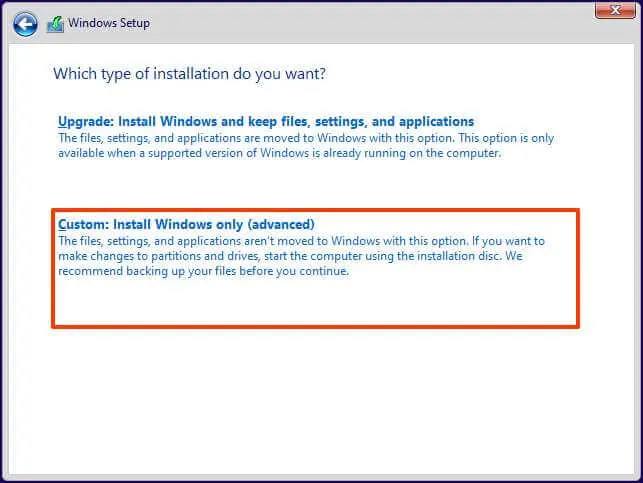
11. 选择要安装 Windows 11 的硬盘中的每个分区,然后单击 "删除 "按钮。(通常,"驱动器 0 "是包含所有安装文件的驱动器)。
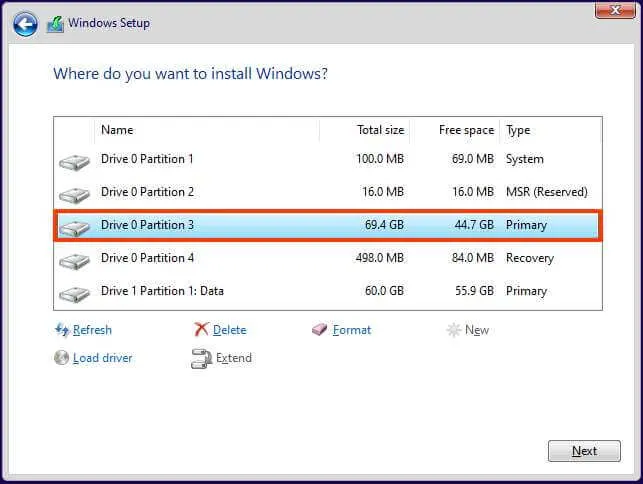
❌ 警告: 删除分区时,也会删除硬盘上的所有数据。此外,不需要删除辅助硬盘上的分区。
12. 选择要安装 Windows 11 的硬盘(驱动器 0 未分配空间)。
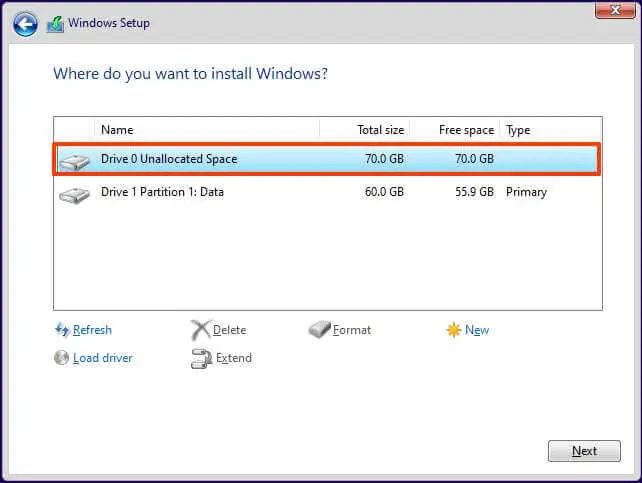
13. 单击 "下一步 "按钮。
14. 选择要在计算机上安装 Windows 11 的硬盘驱动器("驱动器 0 未分配空间")。
15. 单击 "下一步 "按钮。
16. 安装完成后,在开箱即用体验(OOBE)的第一页选择您的地区设置。
⚠ 快速提示:在开箱体验过程中可能会遇到一些错误,甚至可能会在向导尝试加载区域设置时出现 "出错了 "的错误。您可以使用 "跳过 "按钮绕过该错误。
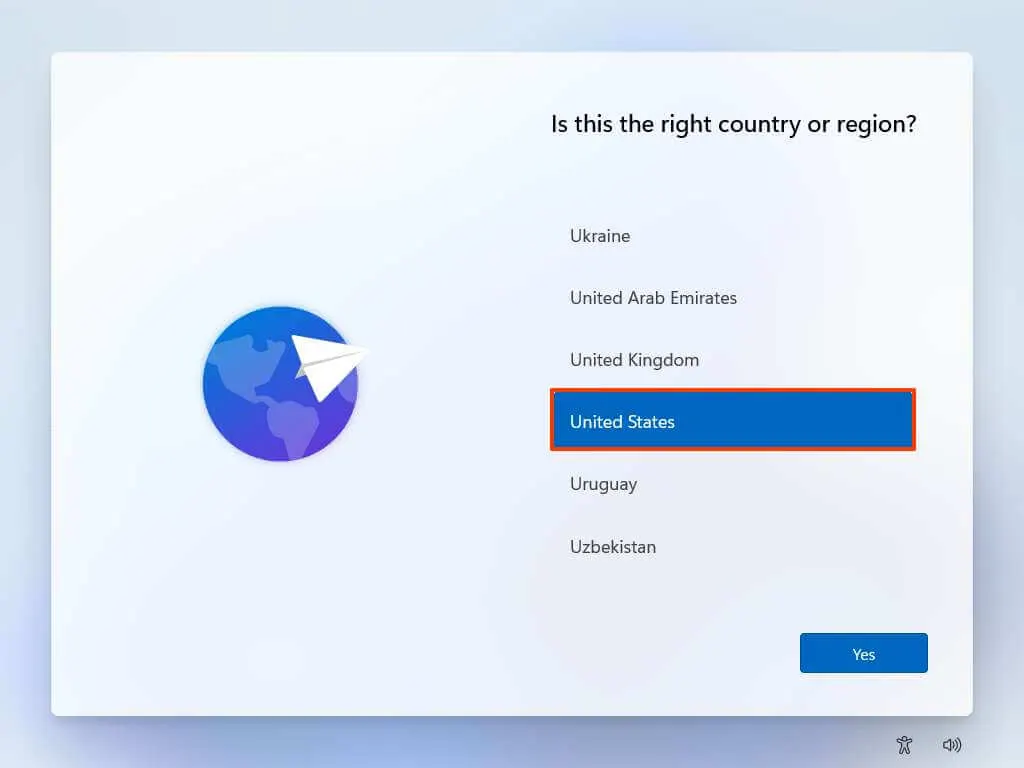
17. 单击 "是 "按钮。
18. 选择键盘布局设置。
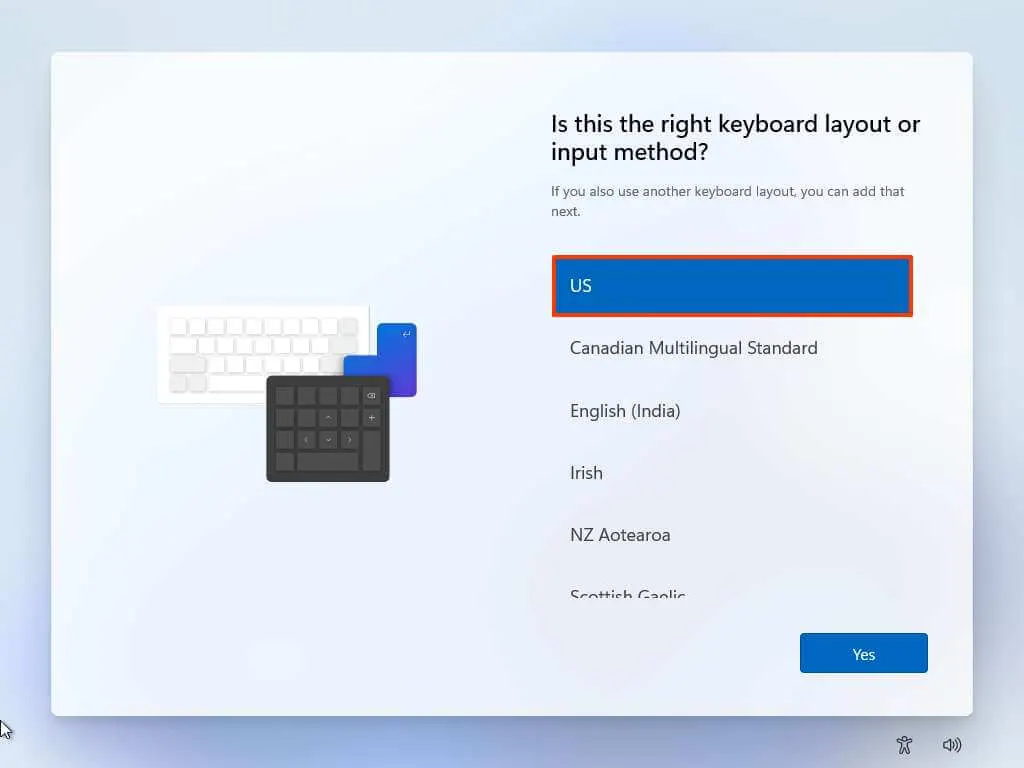
19. 单击 "是 "按钮。
20. 如果不需要配置第二个布局,请单击跳过按钮。
21. 如果使用以太网连接,计算机会自动连接到网络。如果使用无线连接,则必须手动设置连接(可能需要安全密钥)。
⚠ 快速提示:没有网络按键盘Shirt+F10打开命令提示符,输入OOBE\BYPASSNRO,然后回车,他会从启动,再次打开就可以看到跳过链接网络的按钮
22. (可选)确认计算机名称。
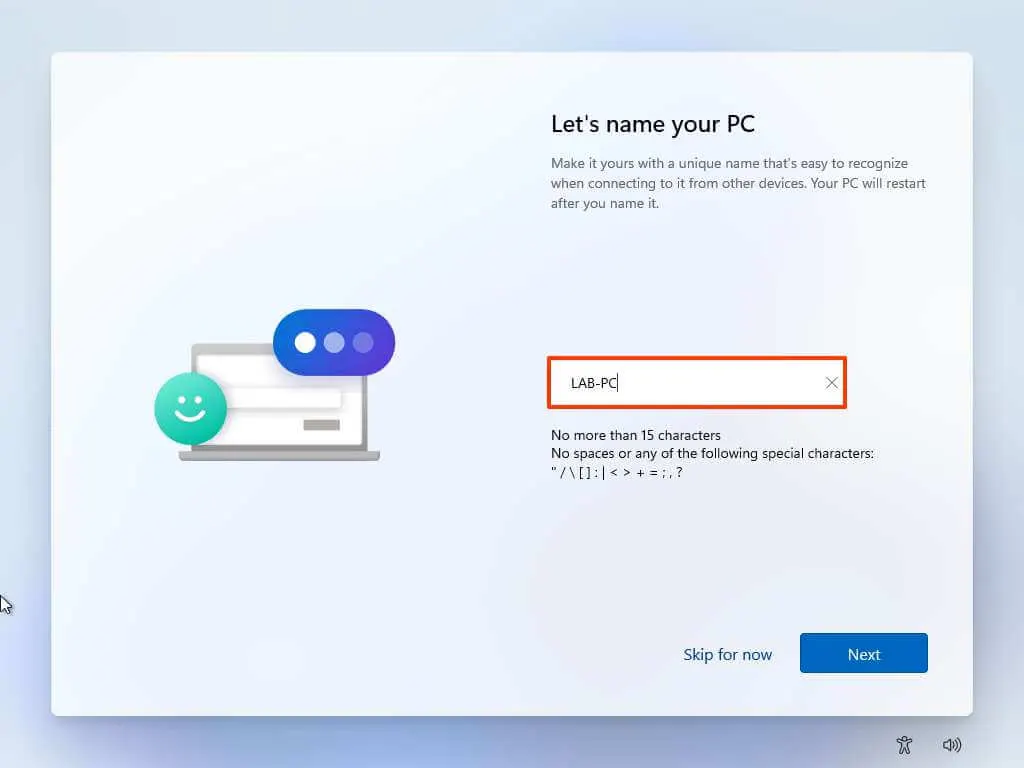
23. 单击 "下一步 "按钮。(设备将自动重新启动)。
24. 如果您配置的是 Windows 11 Pro,请选择 "设置为个人使用 "选项。家庭 "版没有此选项。
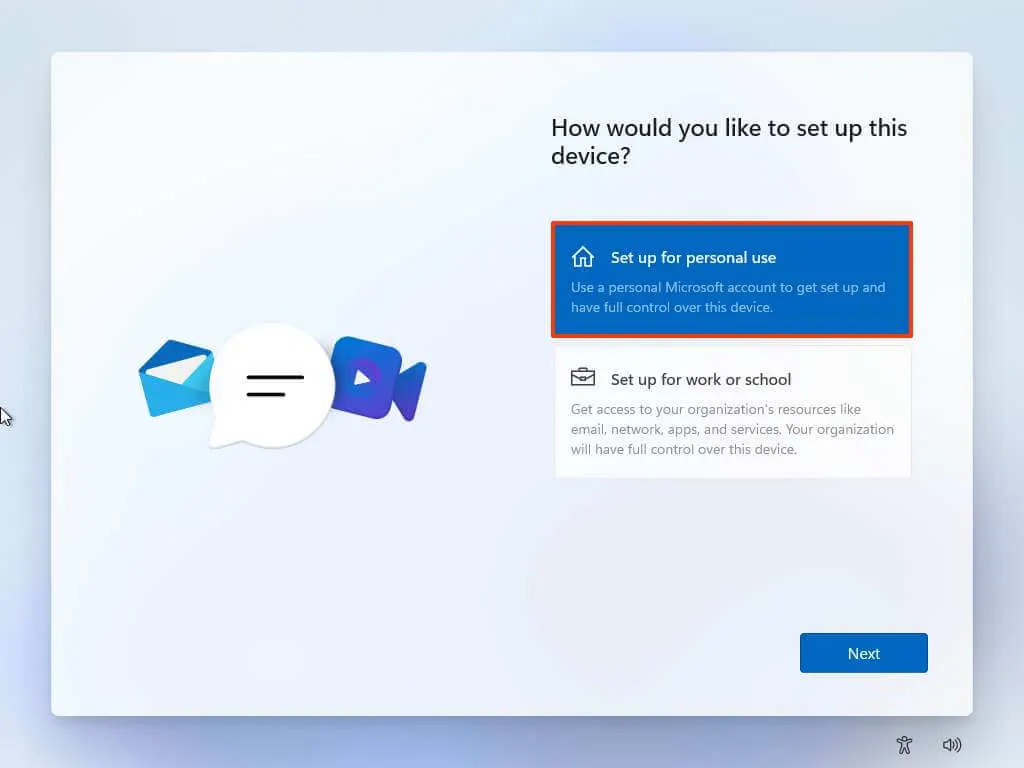
25. 单击 "下一步 "按钮。
26. 单击登录按钮。
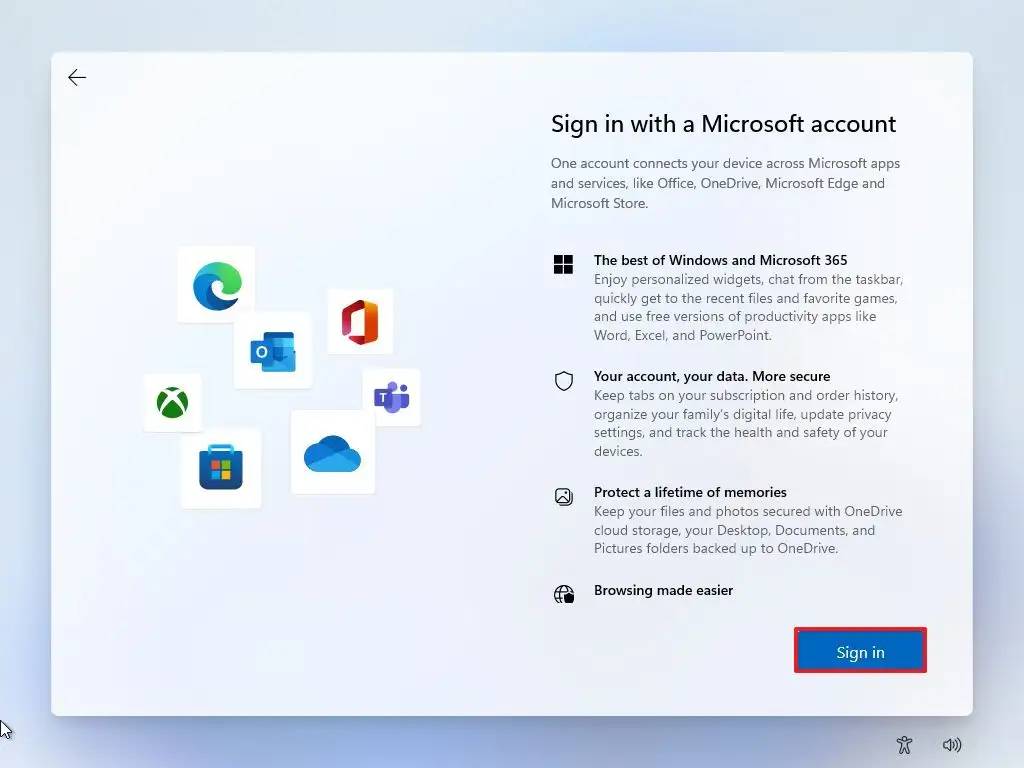
27. 确认您的 Microsoft 帐户电子邮件、电话号码或 Skype 标识以创建帐户。
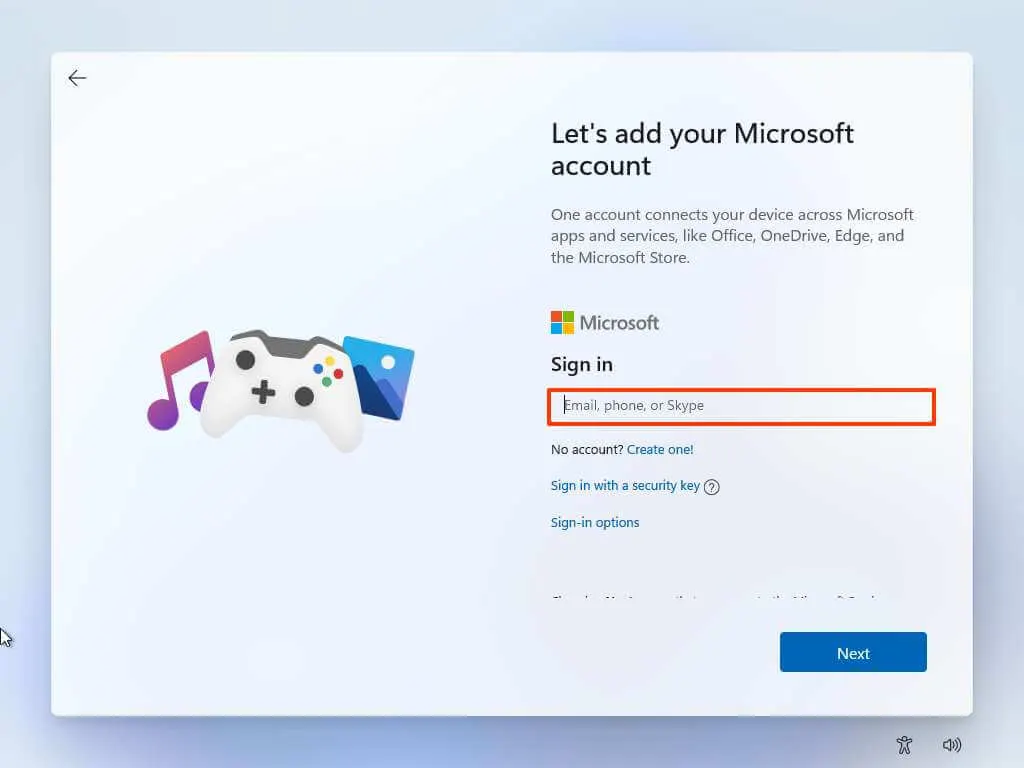
28. 单击 "下一步 "按钮。
29. 确认 Microsoft 帐户密码。
30. 单击 "下一步 "按钮。
31. 单击 "查看更多选项"。
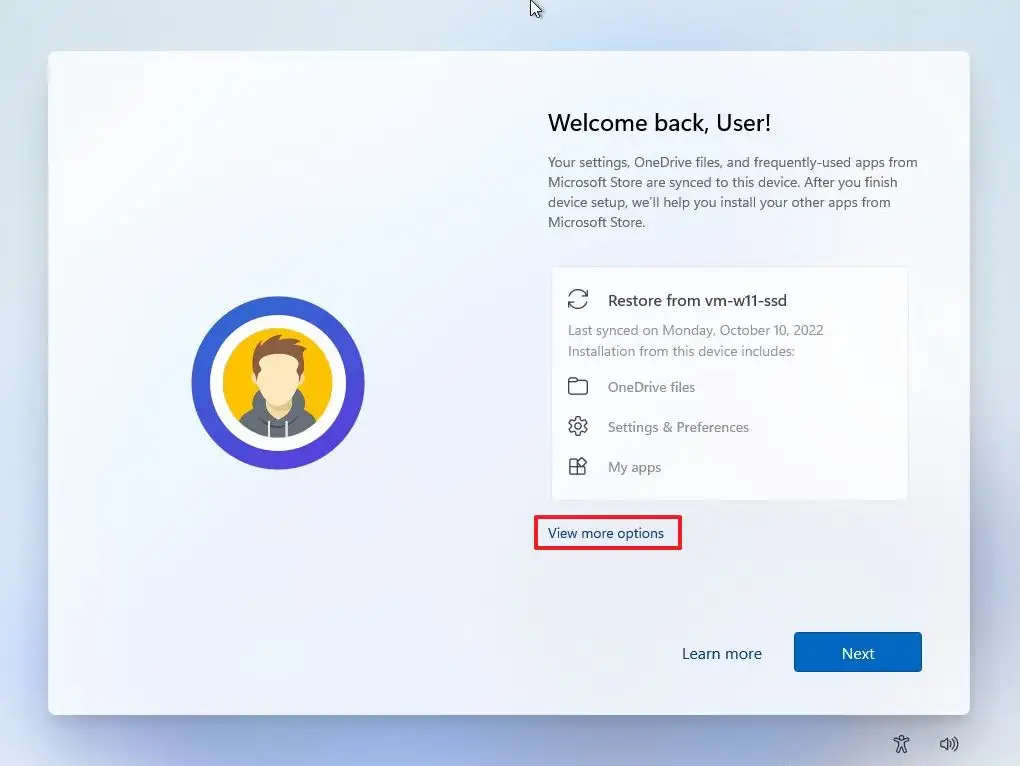
32. 选择 "设置新设备 "选项。
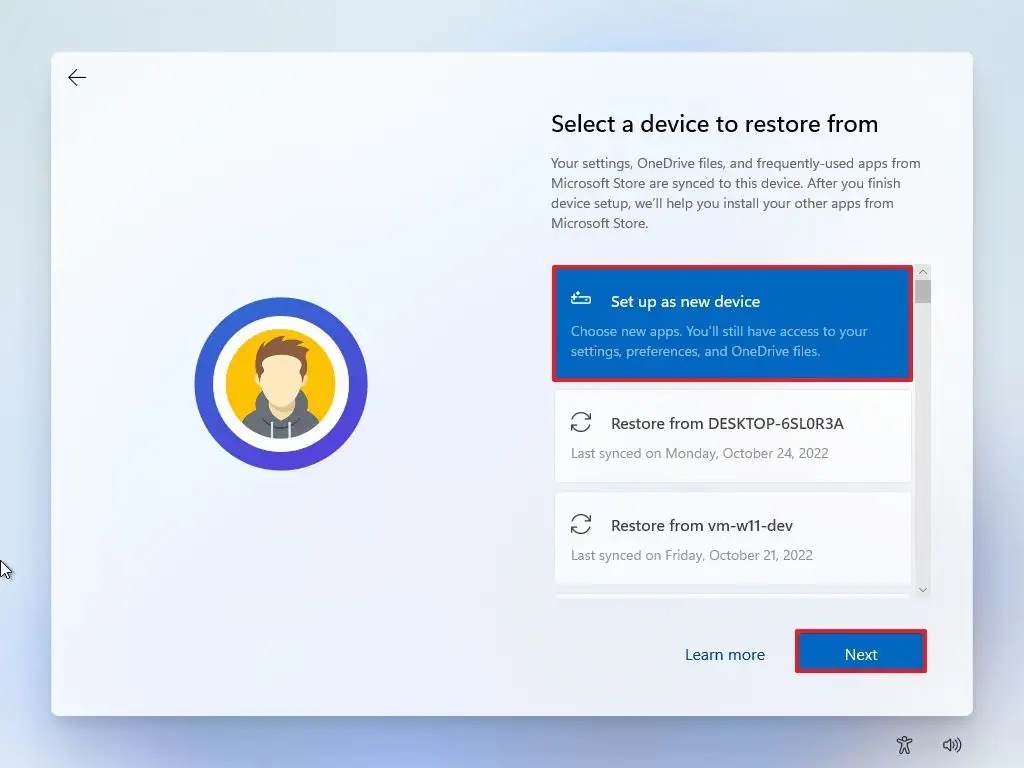
33. 单击 "下一步 "按钮。
34. 单击创建 PIN 按钮。
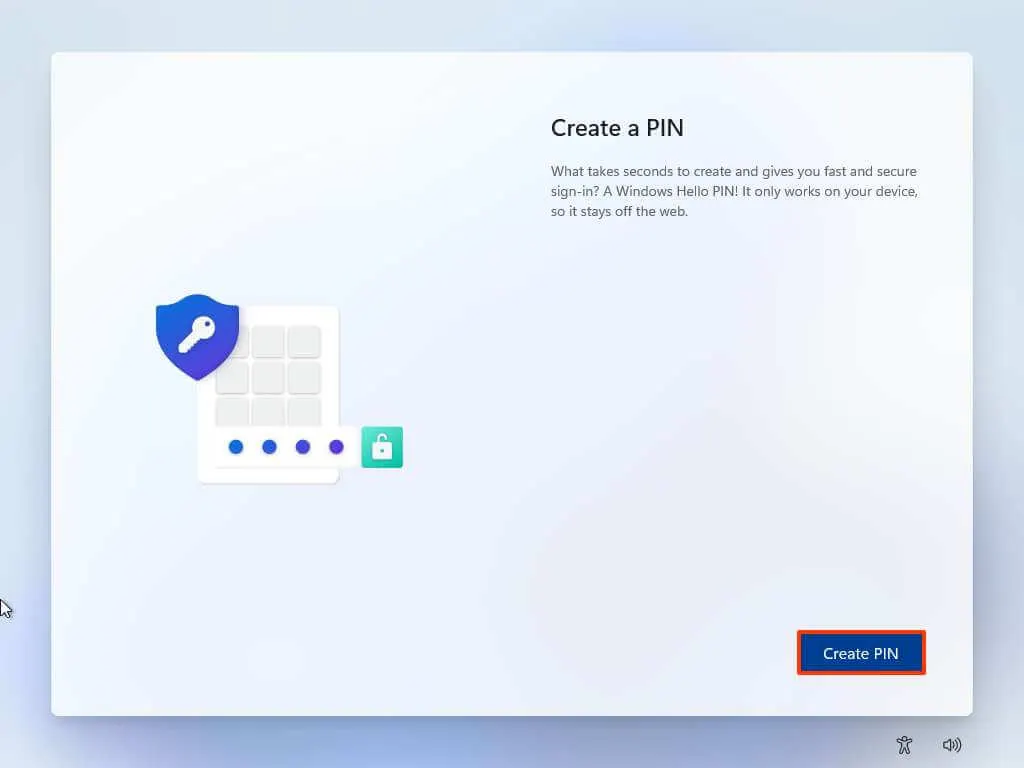
35. 创建新的四位数 PIN 码。
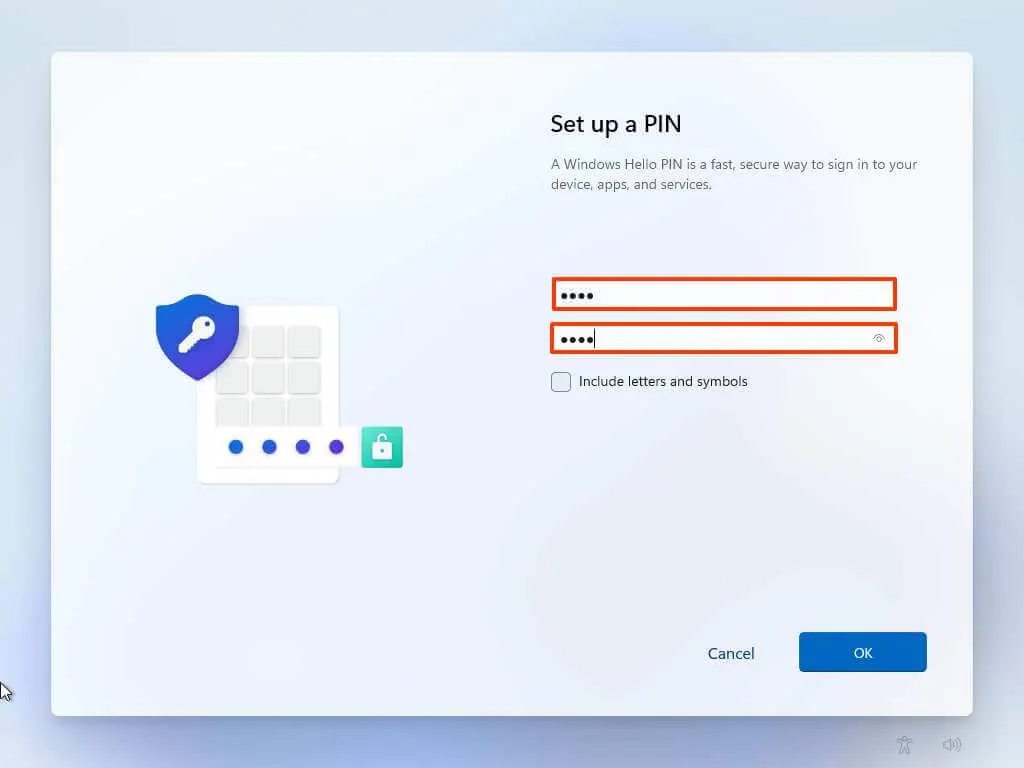
36. 单击 "确定 "按钮。
37. 打开或关闭每个设置的切换开关,确认最适合您情况的隐私设置。
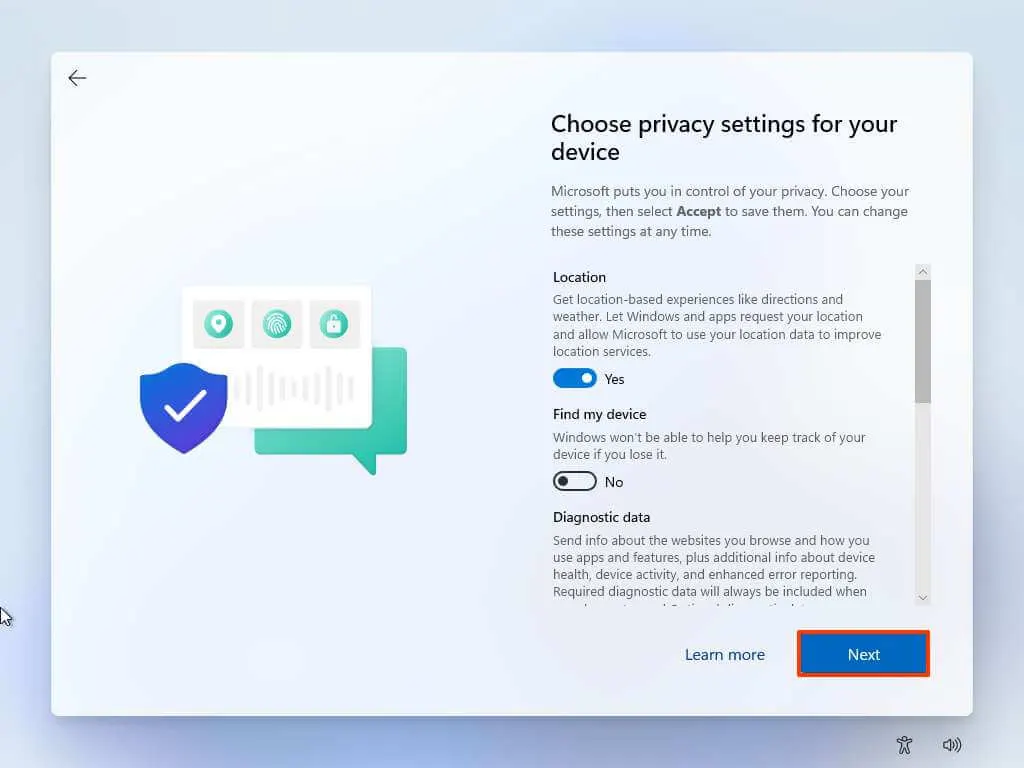
38. 单击 "下一步 "按钮。
39. 再次单击 "下一步 "按钮。
40. 单击 "接受 "按钮。
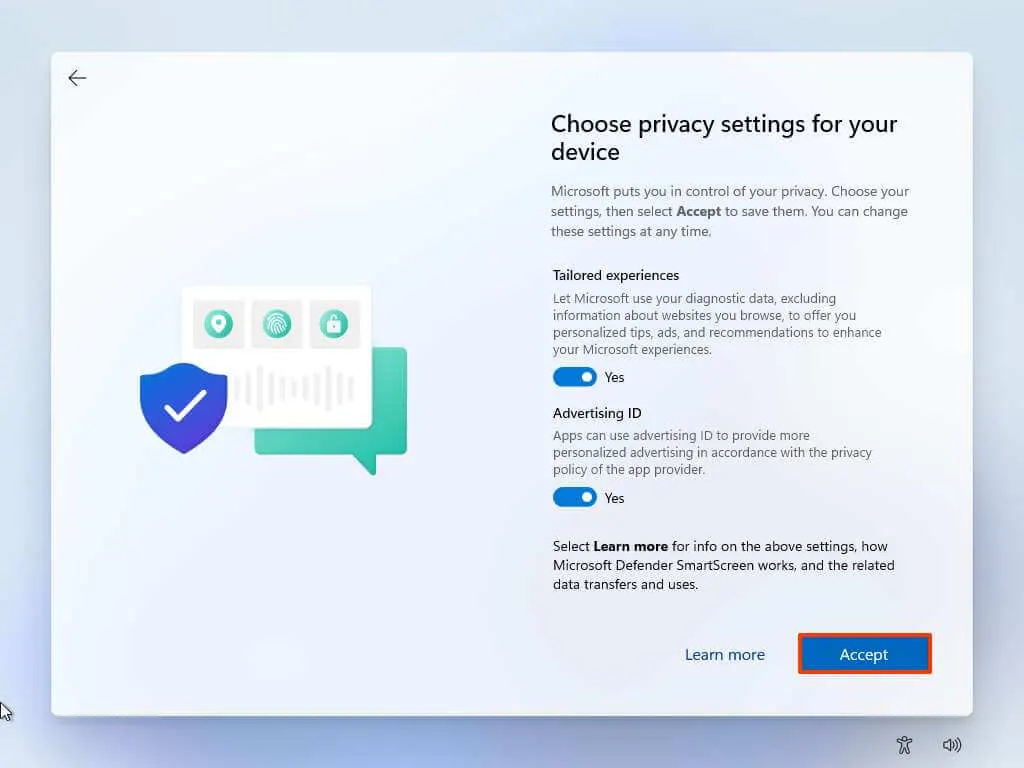
41. (可选)在 "让我们定制您的体验 "页面上,选择一种或多种您计划使用设备的方式,以便设置在体验过程中建议工具和服务定制。
42. 单击 "接受 "按钮继续。或单击 "跳过 "按钮跳过这部分设置。
43. 单击 "跳过 "按钮跳过 Android 手机链接过程。
44. 单击 "Next(下一步)"按钮,将桌面、图片和文档文件夹自动上传到 OneDrive。或选择 "仅将文件保存到此电脑 "选项。
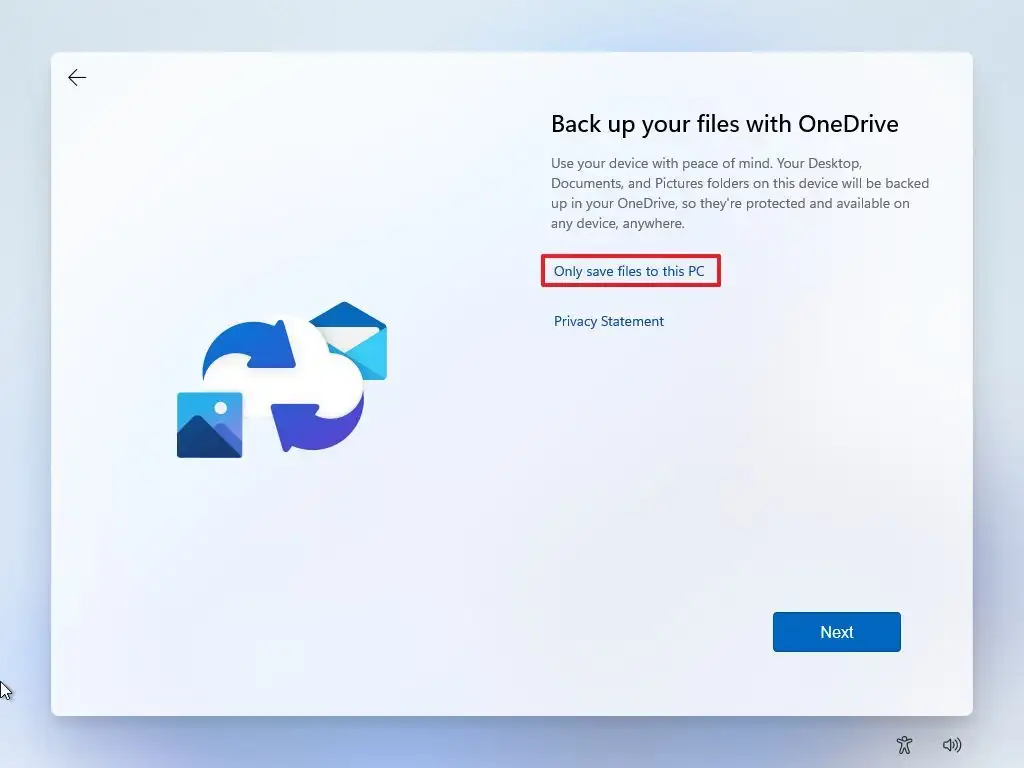
45. 单击 "下一步 "按钮。
46. 单击 "拒绝 "按钮跳过 Microsoft 365 设置。
47. 单击 "暂时跳过 "按钮跳过 Game Pass 订阅推广。
48. 设置完成后打开 "设置"。
49. 单击时间和语言。
50. 单击 "语言和地区 "选项卡。
51. 在 "地区 "部分,从 "国家或地区 "设置中选择国家。
52. 在 "版本格式 "设置中选择 "推荐 "选项。
完成这些步骤后,您就可以开始使用 Windows 11,而无需烦人的第三方应用程序了。
非特殊说明,本博所有文章均为博主原创。
如若转载,请注明出处:https://www.zerotech.cc/294.html