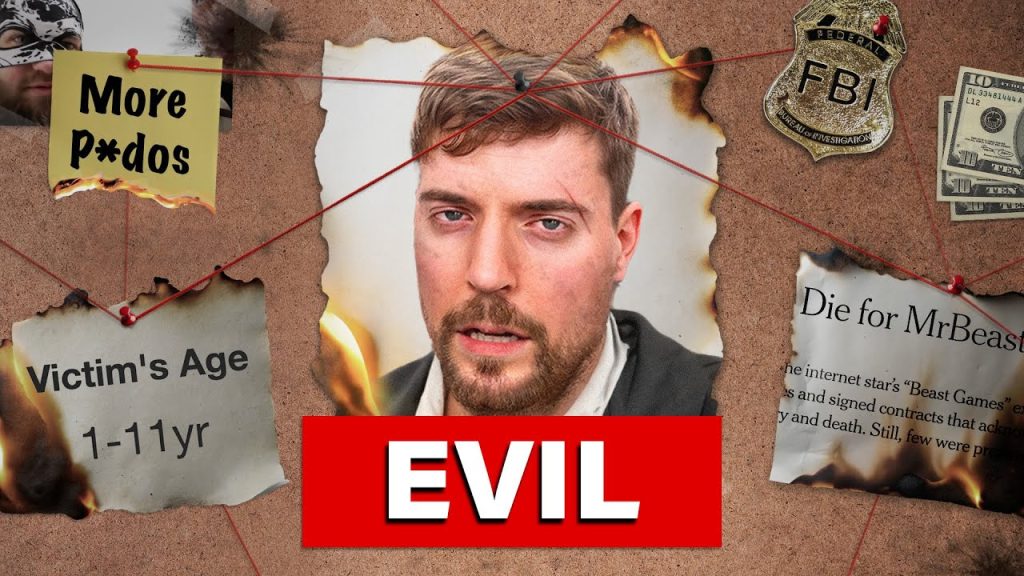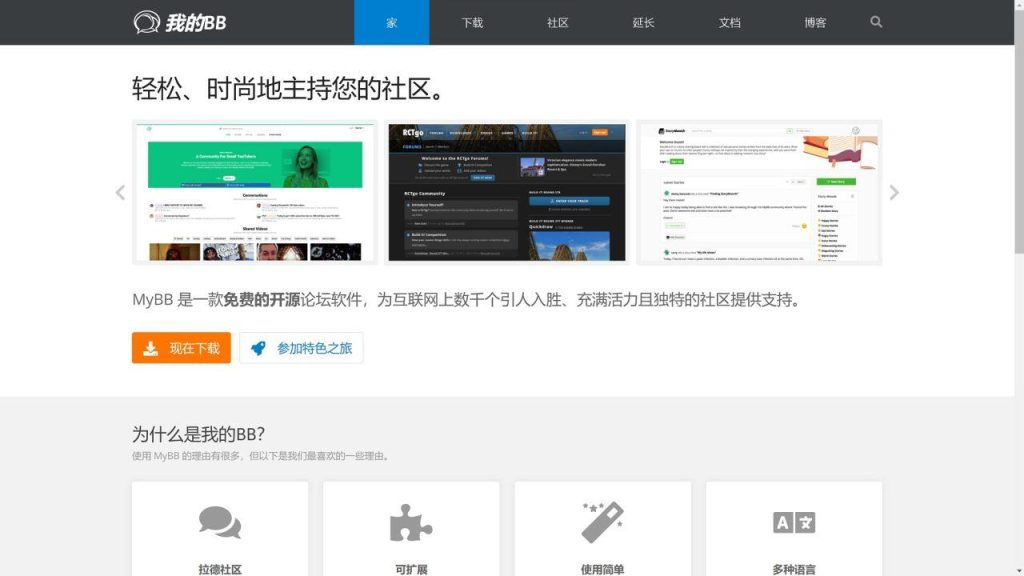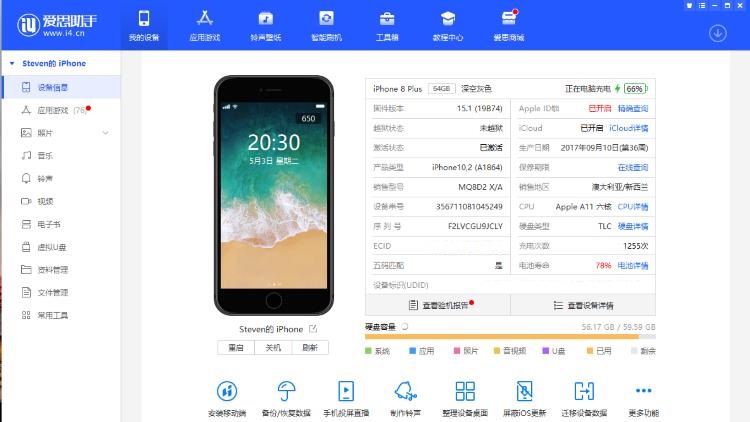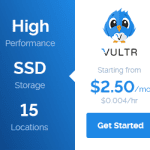您是否厭倦了編寫冗長的Excel公式?瞭解如何使用 Excel 中強大的 LAMBDA 函數簡化複雜任務。
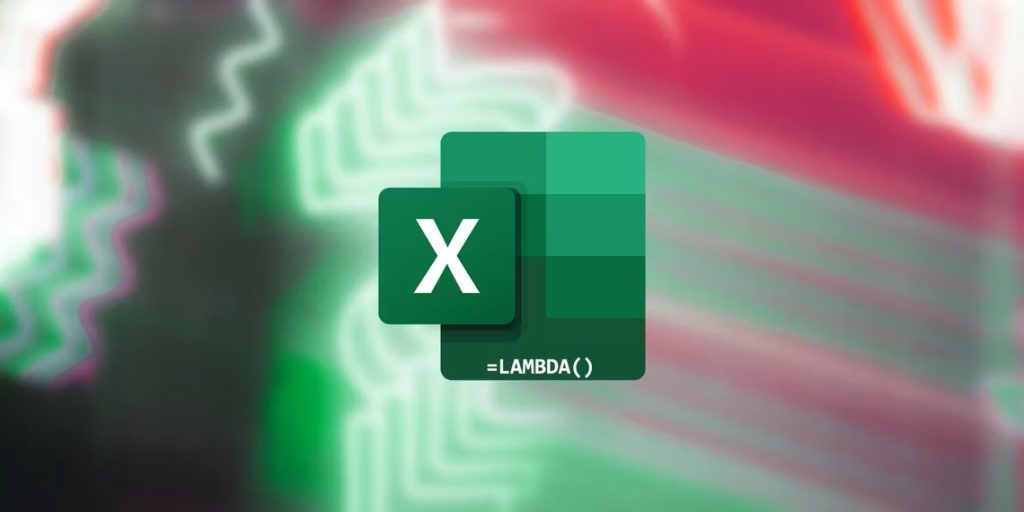
像您這樣的讀者幫助支援 MUO。當您使用我們網站上的鏈接進行購買時,我們可能會獲得會員傭金。
Excel 具有一系列內置函數。該武器庫包括不同類別的數百個有用功能。儘管 Excel 的內置函數涵蓋了大多數區域,但它不可能為每個計算提供獨佔函數。
但是 Excel 還有一個技巧可以提供。LAMBDA 函數允許您在 Excel 中建立自訂函數。有了這個,您可以將冗長的公式轉換為自定義函數並簡化您的工作流程。
Excel 中的 LAMBDA 函數是什麼?
LAMBDA 函數是一個內置的 Excel 函數,可讓您創建自定義函數。通常,您需要將Excel函數組合在一起以執行計算。如果您能夠在Excel中編寫複雜的公式,那麼恭喜您!你已經成功進入了噩夢區。
由多個函數和長計算組成的公式管理和重現起來很麻煩。假設您為電子表格創建了一個冗長的公式,其他人也將使用該公式。即使您不受人為錯誤的影響,其他使用者也可能無法完全理解您的 Excel 公式並犯錯誤。
這就是 LAMBDA 拯救局面的地方。Excel 中的 LAMBDA 函數允許您將公式轉換為函數。然後,您可以為自定義函數命名,並在電子錶格中僅使用該函數。這大大簡化了您的電子錶格。而不是使用多個函數的冗長公式,只有一個函數可以完成所有操作。
瞭解 Excel 中的 LAMBDA 函數
=LAMBDA([parameter1, parameter2, ...], formula)LAMBDA 函數採用兩種類型的參數:公式參數和公式本身。要在 Excel 中使用 LAMBDA 函數,您需要首先定義公式中的參數。之後,您需要使用這些參數輸入公式。
LAMBDA 會將最後一個參數視為公式。您在最後一個逗號之前輸入的任何內容都註冊為參數。您最多可以為 LAMBDA 輸入 253 個參數。參數名稱可以是您想要的任何名稱,只要在整個公式中保持一致即可。最好保持名稱簡短。
要直接在電子錶格中使用 LAMBDA 函數,您需要編寫函數以及參數和公式。然後,您必須在另一對括弧中輸入參數。
=LAMBDA(X, Y, X+Y)(A1, B1)例如,此公式將 X 和 Y 定義為公式參數,然後告訴 LAMBDA 將它們相加。第二對括弧表示 A1 和 B1 是公式中的 X 和 Y 參數。
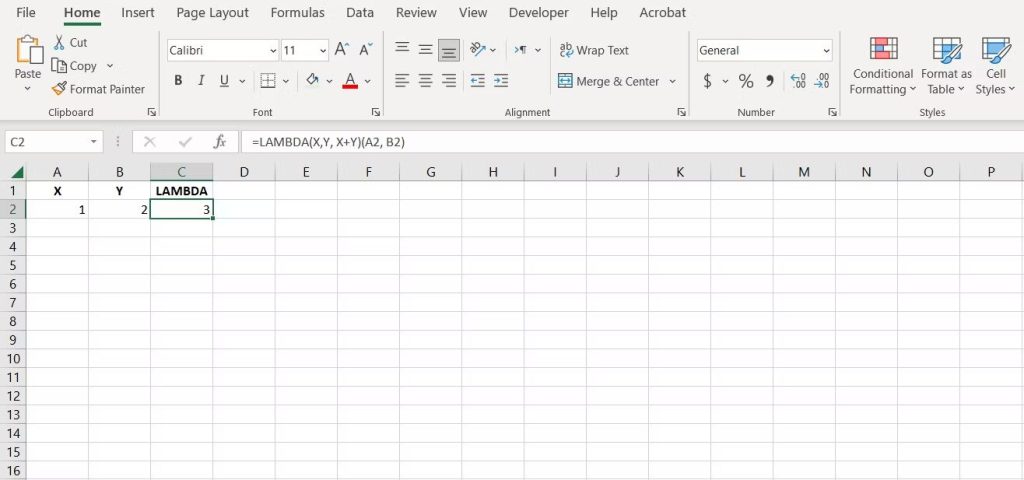
如果您將此公式直接輸入到電子表格中,您將獲得結果。但是這個公式並沒有使原始公式更容易使用。事實上,它使它更難,因為現在你有一個額外的功能。這是因為您不應該直接使用 LAMBDA。
相反,您應該在名稱管理器中創建一個新名稱,並在其中引用您的 LAMBDA 公式。這將為 LAMBDA 公式創建自定義名稱,並將其轉換為自定義函數。從那裡,您可以簡單地調用該名稱來使用您的公式。
如何在 Excel 中將 LAMBDA 函數與名稱管理員一起使用
名稱管理員可讓您為電子表格中的不同元素設置自定義名稱。可以使用名稱管理員命名特定區域、單個儲存格或公式。一旦你給你的公式一個名字,它基本上就變成了一個自定義函數。
下面介紹了如何在名稱管理器中使用 LAMBDA 函數:
- 轉到「公式」選項卡,然後選擇「名稱管理器」。
- 在「名稱管理員」視窗中,按兩下「新建」。
- 鍵入自訂函數的名稱。
- 設定函數的範圍。 將其設置為「工作簿」將在整個工作簿中啟用自定義函數。
- 在「註釋」中鍵入函數的說明。這有助於您記住每個自定義函數的作用。
- 在「引用」文字框中輸入公式。
- 按兩下確定”
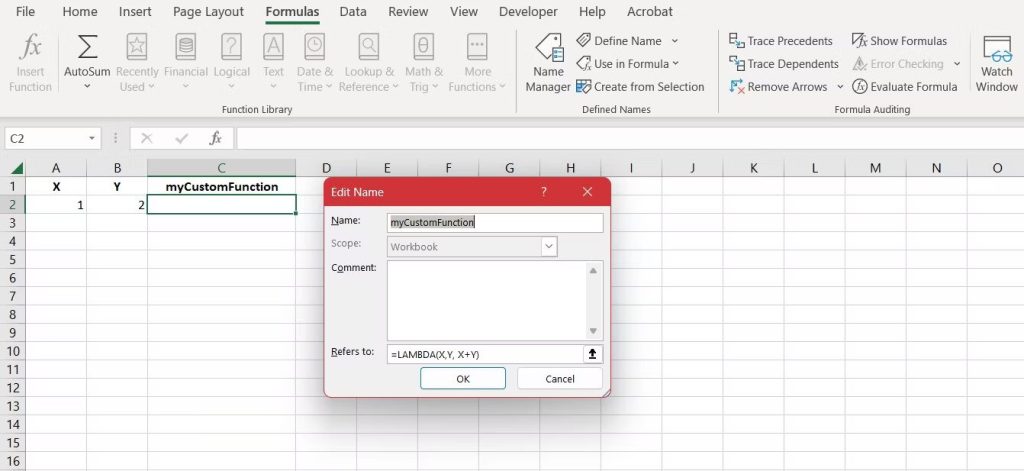
現在,您的自定義函數已準備就緒,可供使用!轉到任何儲存格中的編輯欄,然後鍵入自訂函數名稱以親自查看。
如何在 Excel 中使用 LAMBDA 函數
現在您已經知道如何為自定義函數命名,是時候開始使用 LAMBDA 了。您可以使用 LAMBDA 建立各種自訂函數。如果您發現需要將公式(無論是簡單還是複雜)轉換為自定義函數,那麼 LAMBDA 就是您的最佳選擇。
使用 LAMBDA 在 Excel 中創建一個簡單的自定義函數
讓我們從一個非常簡單的公式開始。在此示例中,我們將創建一個自定義函數,該函數接受兩個參數並將它們相加。雖然不是很實用,但這個公式是一個很好的起點。
- 選擇一個儲存格。
- 在編輯欄中,輸入以下公式:
=LAMBDA(firstNumber, secondNumber, firstNumber+secondNumber)- 按回車鍵。
此公式將第一個數位和第二個數位定義為參數。然後它告訴 LAMBDA 獲取參數並將它們相加。
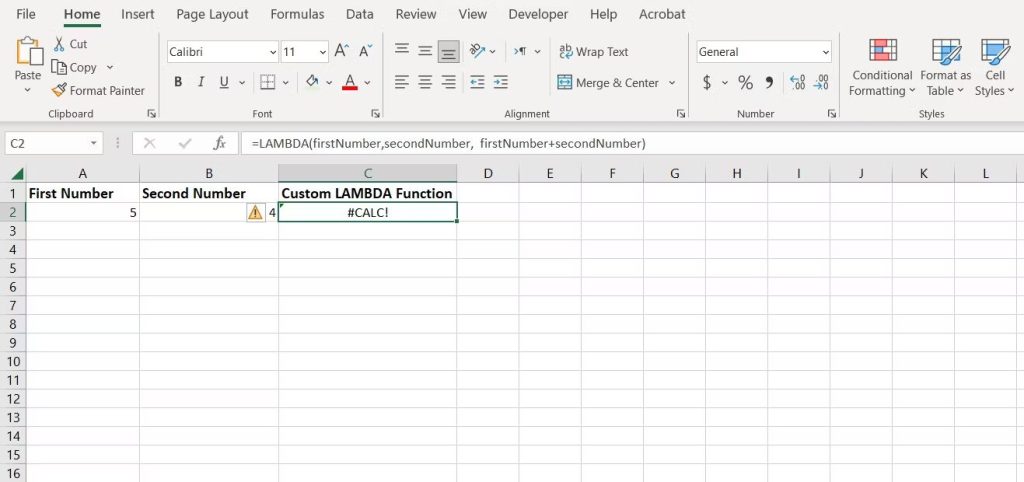
按 Enter 後,Excel 將返回一個錯誤,指示該函數需要輸入。無需擔心;這是因為您的自定義公式沒有任何可供使用的輸入。在 LAMBDA 函數之後向公式添加兩個示例輸入:
=LAMBDA(firstNumber,secondNumber, firstNumber+secondNumber)(A2, B2)此公式為前面的 LAMBDA 函數提供了兩個要使用的輸入。順序很重要。A2 和 B2 分別填寫第一個數位和第二個數位。
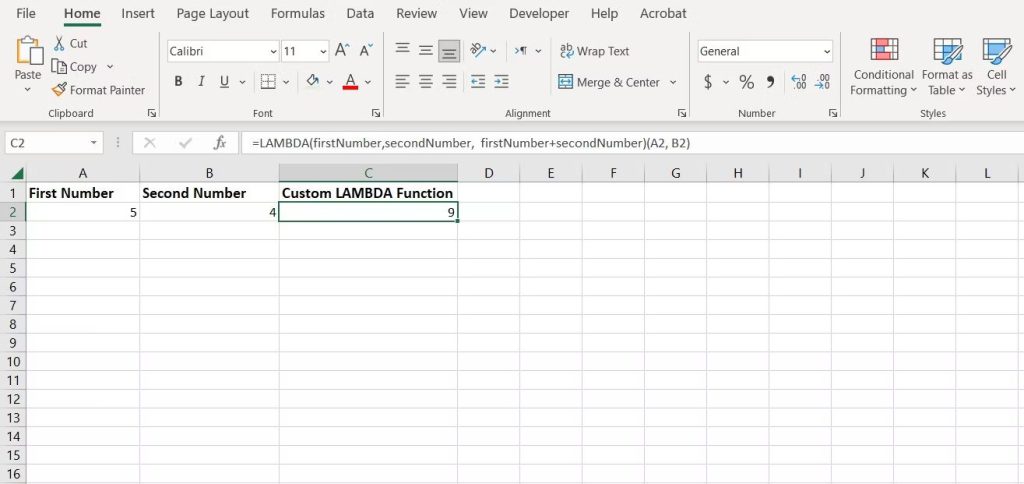
現在,您應該看到您的 LAMBDA 公式與 A2 和 B2 中的值一起工作。現在您確定您的 LAMBDA 公式有效,是時候在名稱管理器中為其命名了。
- 複製您的 LAMBDA 公式。從公式中排除測試輸入。
- 打開名稱管理員。
- 創建新名稱。
- 為函數命名。在這個例子中,我們稱之為mySumFunction。
- 在「引用物件」框中,輸入您的 LAMBDA 公式:
=LAMBDA(firstNumber, secondNumber, firstNumber+secondNumber)按兩下確定”
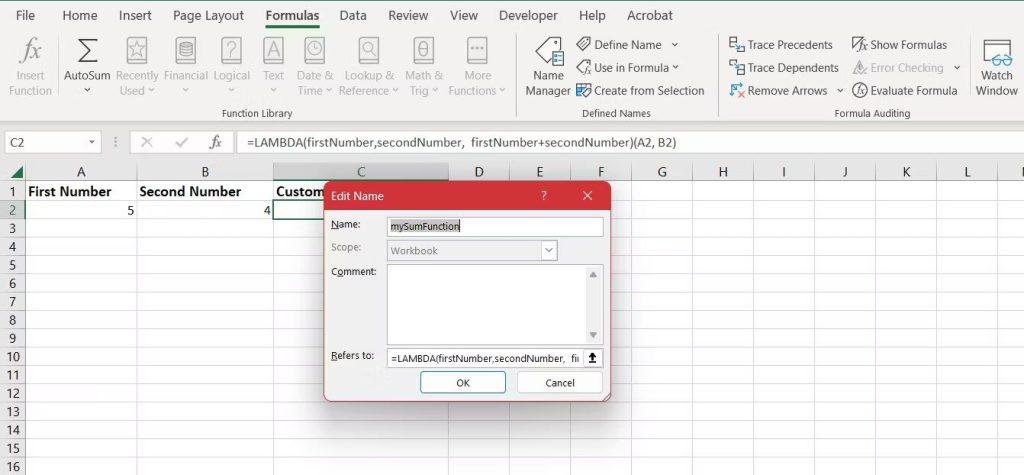
您的自定義函數已準備就緒!選擇儲存格,然後輸入自訂函數名稱以及參數:
=mySumFunction(10,12)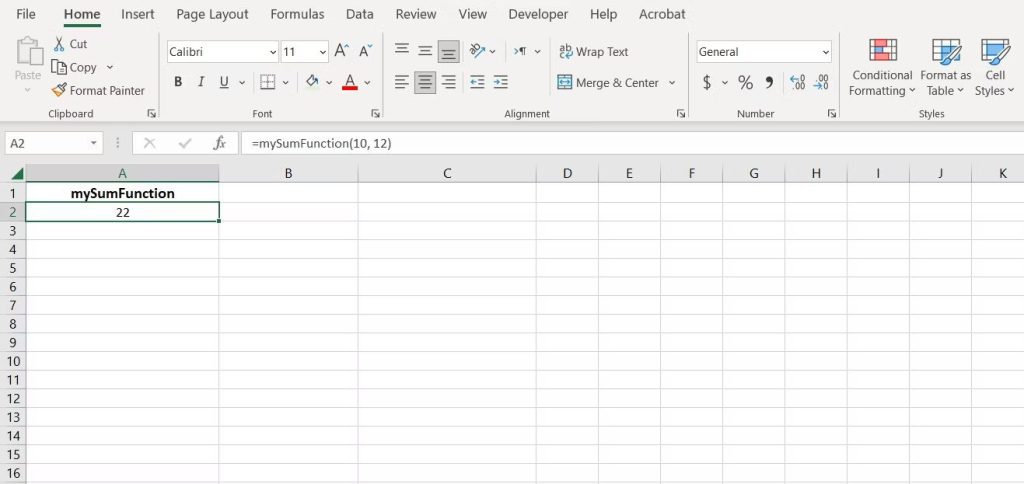
此自訂函數將對兩個參數 10 和 12 求和,並在儲存格中傳回 22。 您還可以在自定義函數中引用儲存格和區域。它就像任何其他 Excel 函數一樣,但具有您自己的風味。
創建自定義函數以在Excel中轉換文字大小寫
現在讓我們嘗試其他方法。下面的公式從A2中獲取文字並將其轉換為句子大小寫:
=UPPER(LEFT(A2,1))&LOWER(RIGHT(A2,LEN(A2)-1))Excel 沒有用於此目的的內置函數。因此,這個公式非常有用。另一方面,每次需要將某些內容轉換為句子大小寫時,都很難鍵入它。那麼,為什麼不讓它成為帶有 LAMBDA 的自定義函數呢?
就像以前一樣,先測試您的公式以確保它有效。確定它有效后,將其轉換為自定義函數:
- 打開名稱管理員。
- 創建新名稱。
- 鍵入函數的名稱。我們稱之為句子。
- 在 指框:
=LAMBDA(textTarget, UPPER(LEFT(textTarget,1))&LOWER(RIGHT(textTarget,LEN(textTarget)-1)))按兩下確定”
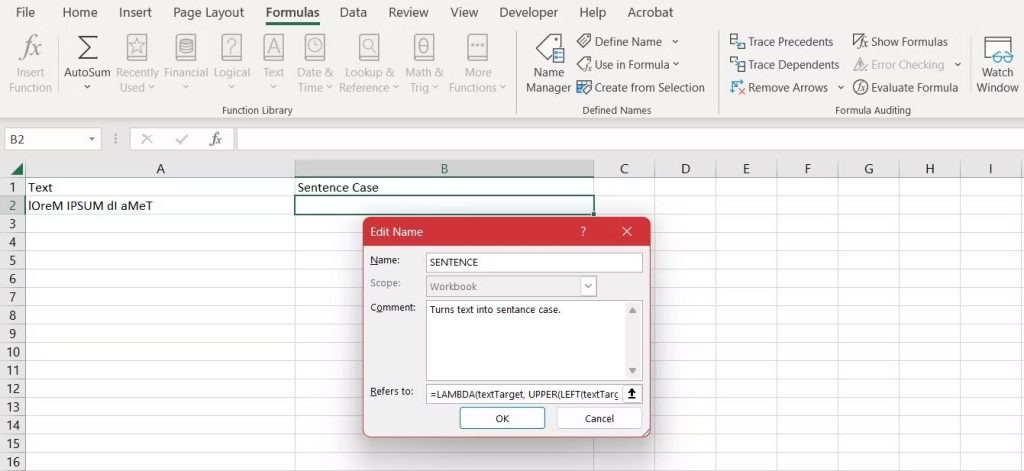
您的自訂函數現在已準備好為您服務。選擇一個儲存格,然後使用您剛剛製作的 SENTENCE 函數將文字轉換為句子大小寫。
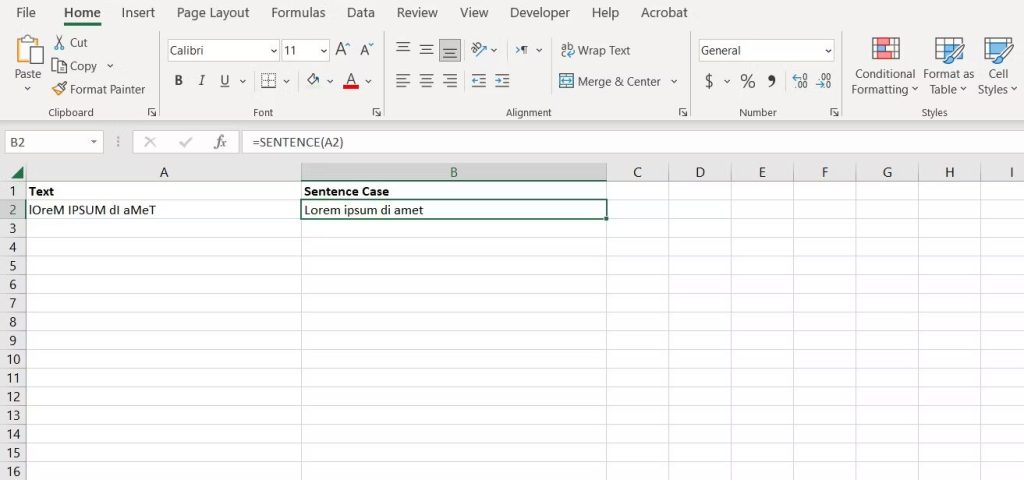
利用 LAMBDA 釋放 Excel 的力量
憑藉其強大的功能,LAMBDA 對於任何希望將電子錶格技能提升到新水準的 Excel 用戶來說都是一個寶貴的工具。
到目前為止,您應該對如何使用 LAMBDA 和名稱管理員在 Excel 中創建自定義函數有很好的瞭解。現在繼續,嘗試一下 LAMBDA,看看你能做什麼了不起的事情!
非特殊说明,本博所有文章均为博主原创。
如若转载,请注明出处:https://www.zerotech.cc/282.html